FAQs¶
Who's able to use the service ?¶
Anyone owning a CERN primary account. Owners of lightweight accounts will be rejected with an "Invalid username or password." error message when using the SSO.
How do I join ?¶
Simply sign in to https://cern.zoom.us, you will be automatically joined to the CERN Zoom account and will get the Licensed status. You should use your CERN primary account on the SSO. Licensed users are able to create virtual meetings on Zoom. Participants to these Zoom meetings do not need to be licensed.
How to first login at Zoom@CERN¶
Getting a link/invitation
You have two options:
- Download the Zoom app client and start your video conference from there. This is kind of the recommended way by Zoom, as you get all features that Zoom provides.
- WebRTC client Once you click a Zoom meeting link together with the option to open the app you will see on the browser a link:
join from your browser(see image):
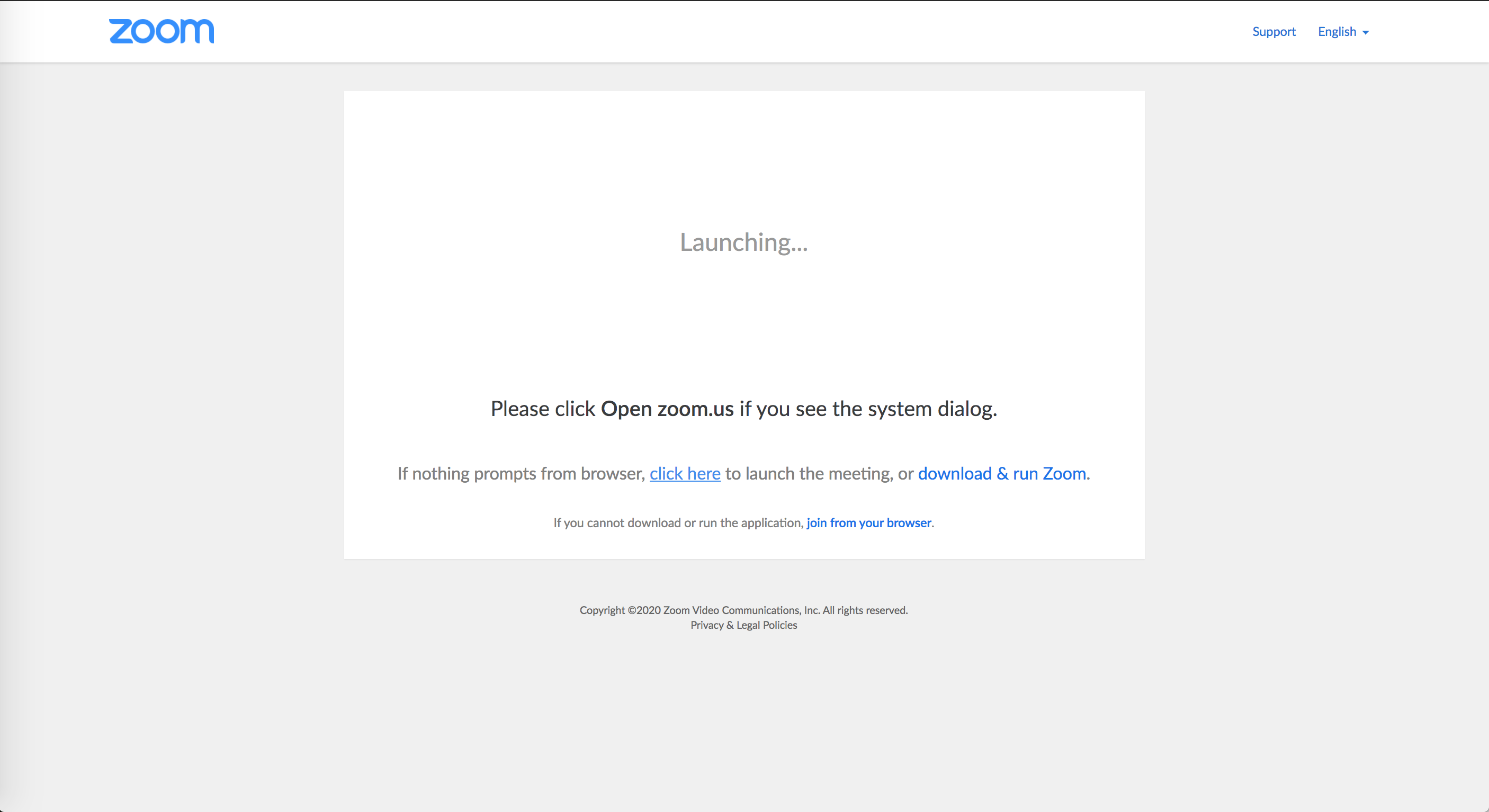
You can have a look to which feature are supported depending on the browser at Zoom web client.
Using just a browser
Please have a quick look to previous bullet. So far best experience has been reported with Chrome/Chromium.
If you would like to start a meeting e.g. https://cern.zoom.us/j/745201238291060476 you can use: https://cern.zoom.us/wc/745223123060476/start to do it from the browser.
If you would like to join a meeting e.g. https://cern.zoom.us/j/74520231260476 use: https://cern.zoom.us/wc/join/74520321360476
CERN SSO login
Zoom@CERN has been configured with the new CERN Authorization service. In order to log in please check Log In with SSO. You should connect to cern.zoom.us.
I had a Zoom account on my work email before Zoom@CERN
If you wish to use Zoom under Zoom@CERN Pilot, please log in with SSO. You will get an email from Zoom where you are asked to validate the change, similar to this one:
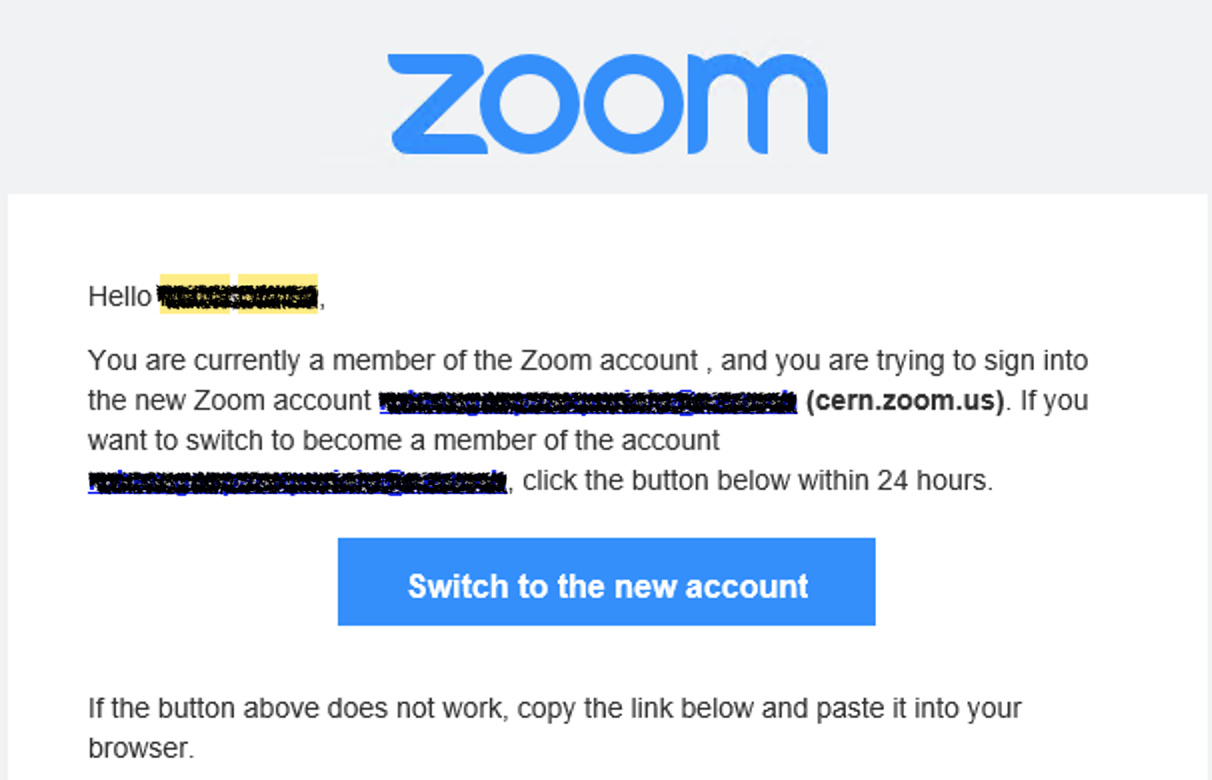
Just approve it.
How do I get support?¶
If you need help, you have a few options, depending on the issue:
- General service support:
- For quick questions, contact us on our Mattermost Channel; else
- Open a ticket on ServiceNow; or
- Email us at videoconference-support@cern.ch.
- Software issues: If your issue is specifically related to the Zoom client software (such as installation problems, configuration issues, or call quality), we recommend contacting Zoom’s support directly.
Warning
If you choose to contact Zoom support, your personal data may be transferred to countries with lower data protection standards, such as the USA or the Philippines. To protect your privacy, please share only the minimum information necessary when reaching out to them.
How do I provide feedback ?¶
You can send your feedback and feature requests by opening a ticket to videoconference-support@cern.ch.
How do I keep informed about the service news ?¶
You have various options to stay informed about the Zoom@CERN service. This website gives you information about the service features. The dedicated Zoom@CERN Service Mattermost channel is a possibly high-volume chat to ask your questions, get community support, get information about incidents and changes. The zoom-announce@cern.ch mailing list is a lower-volume way to be informed about service changes. Of course, like for any other IT services, service changes and incidents will be announced on the CERN Service Status Board.
Where can I find documentation about Zoom ?¶
Please see their support web site: https://support.zoom.us/
We will add specific information related to the CERN use case on this Discourse category.
How do I download/update my Zoom client ?¶
Whenever you get a link to a Zoom event, you will have the opportunity to join the meeting downloading the client for your device or use a Web browser. Though the latter presents less functionality that native apps.
You can proactively download the latest native app for your device at Zoom downloads.
Zoom regularly provides client updates with new features and bug fixes. They can be optional or mandatory (usually for vulnerability fixes), only the latter are forced. Read everything about keeping your client up to date on this page.
Why don't I see all CERN people in the contact list of the Zoom client?¶
The contact list will show you by default all people who have registered a Zoom account with a cern.ch email address. If someone is missing, ask them to sign in once on https://cern.zoom.us and they will appear in the list.
Can I create a persistent Zoom meeting ?¶
Yes, when creating the meeting, choose "Recurring meeting".
How many people can I host in my Zoom virtual meeting ?¶
By default you can host up to 500 participants in a meeting or webinar. If you need more capacity, please check your options here.
Can I use my CERN Zoom account for personal usage?¶
Please check the answer in this knowledge base article.
My home institution also has a Zoom account, how does this work practically ?¶
Once you sign in at cern.zoom.us with the CERN SSO, your Zoom@CERN profile will be created with an email address of the form login@cern.ch, which should not interfere with your home institute Zoom account.
Does Zoom respect my data privacy rights?¶
CERN’s agreement with Zoom ensures that all data shared through the service is handled according to CERN’s data protection rules (OC11). Data from CERN meetings is stored on servers located in the EU.
Warning
If you contact Zoom through their support center, some of your personal data may be transferred to countries with lower data protection standards. To avoid this, we recommend reaching out to the CERN Videoconference service first. See the How to get support section above for more details.
For more information, you can consult the full Zoom@CERN Privacy Notice, which explains in detail which data we transfer to Zoom and on what legal basis, as well as the retention periods.
What if the home institute of some participants in my meetings ban the use of Zoom ?¶
If some of your participants cannot use the Zoom desktop client, you can invite them to use the Zoom web client, or the phone dial-in connection. Both come with a reduction of the available features, but at least they will be able to participate interactively in your meeting.
Can non-CERN people participate in a Zoom@CERN meeting ?¶
Yes, absolutely. It is the creator of the meeting (the host) who's defining the license which applies to the meeting (duration and maximum capacity), but anyone with or without a CERN account can participate provided they have the right connection information for this meeting. Similarly a person who has a Zoom account with their home organization can also participate in Zoom@CERN meetings.
You will not be able to nominate a non-CERN person "alternate host" of your meeting before it is started. But once it is started you will be able to nominate this person (and any other participant) co-host of the meeting, or even delegate them your host status.
What if I can't access the Zoom service at all ?¶
If you cannot access the Zoom service at all from your current location (for example if you are on a corporate network with strong firewall restrictions), we recommend that you have a look at the dedicated Zoom page https://support.zoom.us/hc/en-us/articles/201362683-Network-Firewall-or-Proxy-Server-Settings and use a proxy service.
You can also start a Zoom meeting while connected to a remote desktop session to the CERN Windows Terminal Services service.
Can Zoom@CERN be used by children under the age of 16 ?¶
Yes, CERN has an education license which authorizes these use cases. However it is important that event organisers collect parental consent for this usage (see also https://zoom.us/docs/en-us/schools-privacy-statement.html).
Which email address should I use on meetings requiring registration?¶
Please notice that the email address associated to your Zoom@CERN account is not the usual one firstname.lastname@cern.ch but login@cern.ch. If you don't know which one is yours, you can go to your Zoom profile (https://cern.zoom.us/profile) and review it under the "Sign-In Email" section.
You must use this email address on meetings requiring registration.
How do I change my display name in Zoom?¶
Your Zoom display name is fetched automatically from CERN Active Directory when you sign in using CERN SSO. This display name can be modified using your "Preferred First Name" and "Preferred Last Name" that can be changed from the CERN phonebook interface https://phonebook.cern.ch/profile.
Alternatively, you have the possibility to change your display name for each meeting you connect to https://support.zoom.us/hc/en-us/articles/115005759423-Managing-participants-in-a-meeting and https://support.zoom.us/hc/en-us/articles/201362193-Joining-a-Meeting.
Are there any regions where Zoom access is restricted?¶
Yes, please see Zoom article Restricted countries or regions.
How can I use the Zoom plugin in Mattermost?¶
The Zoom plugin has been installed and activated on the CERN Mattermost service. This means that in every channel, you will find a small camera icon in the top header. Clicking on it will invite all people in the channel to join in your Zoom Personal Meeting Room.
This will work only if the email address linked with your Mattermost account is the same as the one you use with your Zoom account. Others will receive an error message : "We could not verify your Mattermost account in Zoom. Please ensure that your Mattermost email address matches your Zoom email address."
Inviting others to a meeting protected via password¶
To avoid Zoombombing a password to get access to your meeting: scheduled or instant one will be required by default. This requirement can be changed on your account settings or for a particular meeting. Just select the meeting and edit the Meeting Password section.
For meetings using your PMI (Personal Meeting ID) a password will be only required if Enable join before host is checked out.
This means that when sharing a link you could either send:
- URL with encrypted password: https://cern.zoom.us/j/403863874?pwd=cTNsZklBeTRmcmxlWFkzaXNYOVB5Zdsa09
- URL of your meeting e.g. https://cern.zoom.us/j/403863874 and send the password e.g. 41235 via DM (direct message) or email for example.
- Share an Indico event with right protection within Indico.
Usually you shouldn't worry about this, as by Copy invitation or Copy URL will contain the right URL. Inviting/calling attendees directly from the meeting doesn't require to provide a password.
For more information about meeting settings please check Zoom article: Changing your meeting settings
CERN Zoom accounts following login[at]cern.ch pattern¶
As part of moving towards SSO only authentication to access CERN Zoom account, Zoom email attribute is based on CernMailUpn as defined at SAML: what be in your tokens? from 14th December 2020 on.
In practical terms it means that all entitled users of CERN Video conference service, no matter their origin institute will have a Zoom account like [login]@cern.ch.
This brings important advantages as we avoid issues of colleagues using the same account at CERN and a different institute and colliding with Zoom partnership limitation as they could just belong to one account. It brings also an homogenous look and feel for all CERN Zoom accounts.
Nowadays, applications like Indico or CERN Zoom portal: https://cern.zoom.us allow to search for Name or Surname in order to match to [login]@cern.ch Zoom account, in the latter while searching for alternative hosts for example. The CERN Zoom WebUI also allows to match name/surname to login@cern.ch, this is available e.g. while adding alternative hosts in a Zoom meeting
CERN account management interface can also be used to find the login of an account. Click on display another user:

Info
Since June 2021 CERN SSO: OTG0064213 is the only method to access CERN Zoom account.
Can I share only my computer audio during a meeting ?¶
this can be useful if you want to broadcast some music during a break for example.
Part 1 - Zoom
- Connect to a meeting
- Go to Share Screen
- Click Basic/Advanced slider to show Advanced options
- Click Computer Audio
- Click “Share"
Part 2 - Music app
- Go to your music application, and play the music of choice.
- When appropriate, stop the music on your music application.
Part 3 - Zoom
- Click “Stop sharing audio” in Zoom
Notes
You can still have your mic ON during the music, this doesn’t affect the quality of music output.
On a Mac:
- if asked to install music device, simply enter password when prompted.
- You may need to authorise Zoom to read the contents of your screen, if not already done so (Setting > Security&Privacy > Screen Recording, authorise Zoom)
- Music volume on your Mac should be set between 30%-50%
RHEL9 and AlmaLinux9 sharing screen functionality¶
For the share screen functionality to work in RHEL 9 and AlmaLinux 9, one has to set enableWaylandShare=true in ~/.config/zoomus.conf, as described at https://wiki.archlinux.org/title/Zoom_Meetings.
Zoom and Outlook integration, affects also presence information¶
Please check Zoom article Using calendar and contacts integration, you will sync meetings on your third party calender to Zoom desktop app.
For CERN users you need to log in in your profile at https://cern.zoom.us and under Others, in the Calendar and Contact Integration section, click Configure Calendar and Contacts Service. Please select Office 365, usually with Read and Write permissions and with Authorize with OAuth 2.0 checked:
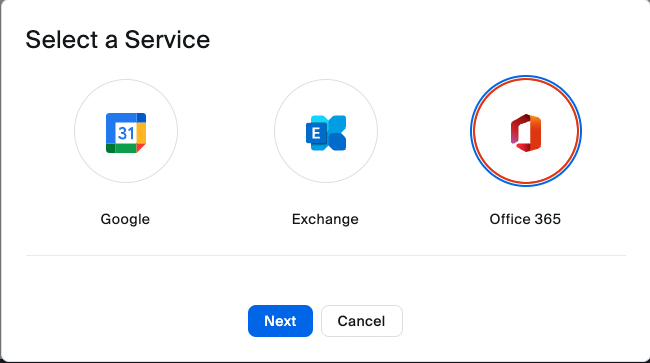
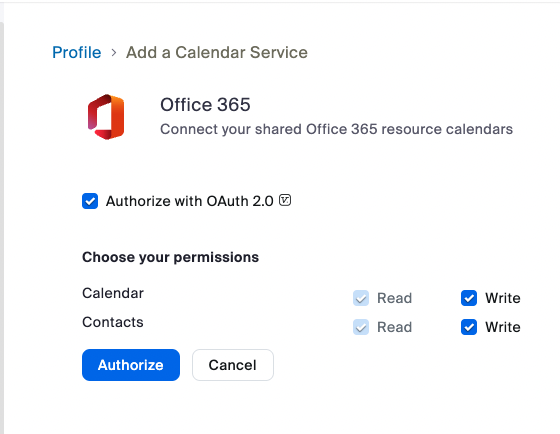
In order to allow a bi-directional sync with integrated calendars please do: login into https://cern.zoom.us -> at Settings -> click on Calendar and activate:
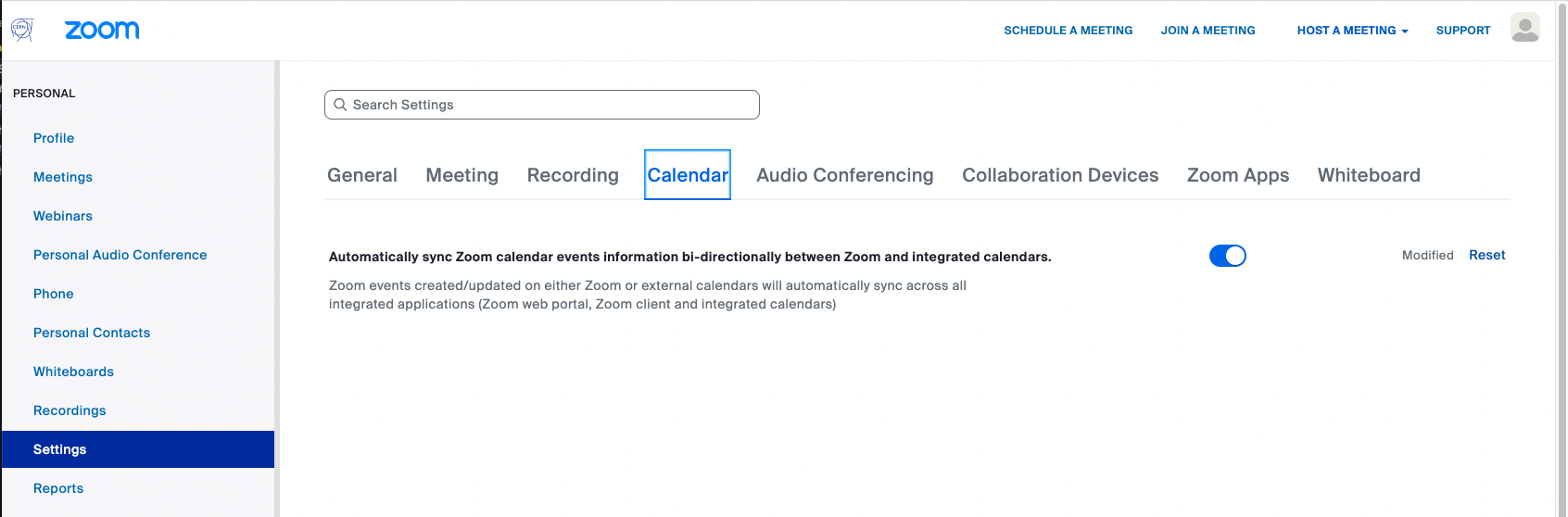
For Windows users in order to allow Zoom to set your presence status in Outlook please follow Sync Zoom presence to Outlook.
Streaming of a Zoom Meeting/Webinar, which option to use?¶
We recommend to use the CERN Webcast service whenever possible. CERN Webcast service is fully integrated with Indico. One can benefit from CERN Webcast support, postprocessing of the media, automatic transcription/translation of the media, CDS integration, analytics, etc. after the event is over.
Youtube is also possible as many users do have a media strategy using Youtube channels. CERN videoconference or Webcast support of this type of events is very limited, and organisers should contact Youtube support in case of issues.
Where to get statistics of the service?¶
You can check Videoconference service status (from CERN network).
Three graphs are available:
- Number of concurrent users on a Zoom event: those are absolute values of the actual number of people using Zoom at a given time.
- Number of concurrent Zoom events: those are absolute numbers of running Zoom meetings or webinars.
- Attendance per Zoomid: it's the top 15 meetings attendance evolution. If you need that information for your meeting it's not among the top 15, please open a SNOW ticket.
Please notice that data is kept for 1 year, if you need to keep any of the graphs for archival, do a printscreen.
Can I start Zoom once I start my windows session?¶
Yes. You just need to enable it on your client desktop app by clicking on your profile picture or initials and then Settings -> Start Zoom when I start Windows and optionally Silently start Zoom when I start Windows which will start the app in the system tray.
For further reference please check Zoom KB article: Enabling Start Zoom when I start Windows.
Zoom clips¶
Zoom clips are available in the CERN Zoom account. They are a great way to generate short content like a feature showcase or a traing video. Please read more about clips in this blog entry: How to use AI avatars for Zoom Clips + 6 types of videos to create.