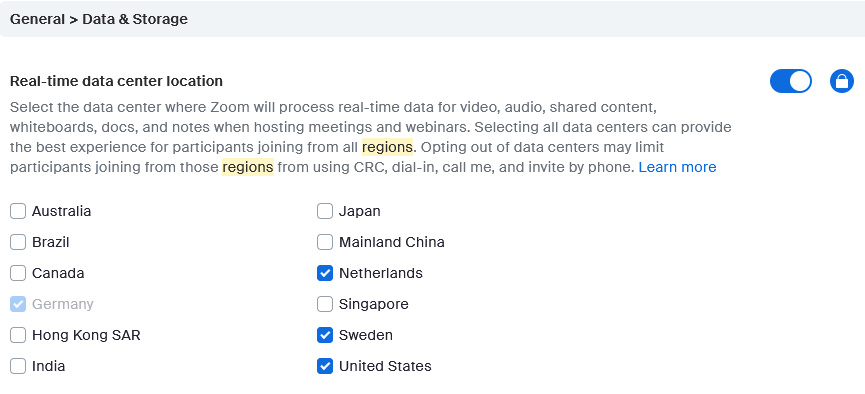Zoom Meetings¶
Joining a Zoom meeting by phone: dial-in, call-out¶
We do recommend users using a telephone to join Zoom meetings via dial-in, using any of the local numbers at the Zoom email meeting invitation or at Zoom International Dial-in Numbers or CERN number: +41 22 7673020, from inside CERN. Please also check out Zoom article: Joining a meeting by phone.
Zoom Call-Out feature also known as Call Me, please see Zoom article: Using telephone call-out is only available with a justified request.
In case you would like to use it please send a email to videoconference-support@cern.ch, so we can follow-up your request via SNOW ticket. Be aware that cost may be charged to your group/department.
Dial-in telephone numbers in your Zoom invitations¶
In order to get dial-in numbers from the countries you usually have attendees please go to your profile at https://cern.zoom.us and under Settings, go to Audio Conferencing and at the bottom of the table select the little pen under the rubric Global Dial-in Countries/Regions.
If you cant see France or Switzerland please go to your profile at https://cern.zoom.us and under Data center regions for meeting/webinar data in transit , be sure you have selected Sweden.
Meetings with more than 500 attendees¶
CERN Zoom account has licenses of 500 interactive attendees by default.
If you require more capacity, you can either:
- Request a meeting capacity extension to 1000 by sending a mail to videoconference-support@cern.ch explaining your use case
-
Setup a webcast of your Zoom event: a stream from your Zoom meeting to the CERN Webcast service can be setup. Please send us an email to
videoconference-support@cern.chand provide: -
Indico event
- Privacy level e.g. Atlas users, CERN users, public,..
- Zoom meeting id.
 Recipe for webcasting your Zoom event:
Recipe for webcasting your Zoom event:
-
On reception of your request, the service will configure the streaming part of the event and will notify you the URL where the webcast can be followed.
-
A test should then be done with the host of the Zoom meeting, so the last bit of the setup together with a verification can be made.
-
The meeting host usually a member of the videoconference second line support, should start the meeting and then start Live streaming:

- You should see how the stream is being setup:

-
Once the setup is successful, your Zoom meeting is being transmitted and can be followed up at the URL specified to you. On the Zoom client you should see the Live red label on the top left.
-
Please notice that there is about 30 secs of delay between your Zoom meeting and the stream.
Info
Please notice that streaming is only allowed to CERN Webcast service.
- You can also record the meeting, just click record, please configure your app as indicated Recording a Zoom meeting in this page:

- Once you stop recording, you can select where to store the recording, locally:

- Once you are done, please dont forget to stop it:
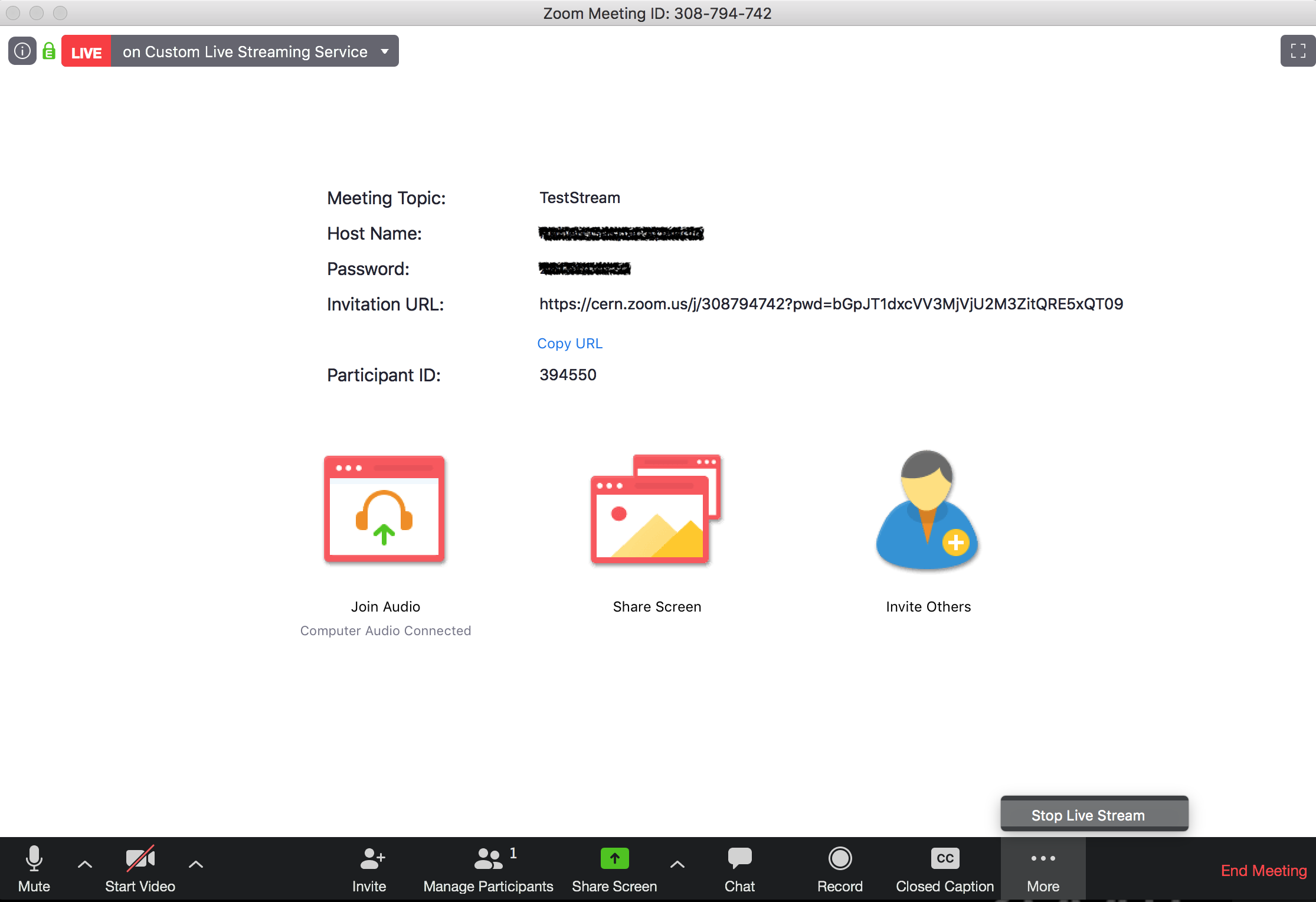
Access a Zoom meeting from an H.323 room codec¶
The easiest is to use the room connection button  that you will find on your Indico event if the Zoom meeting has been provisioned through Indico (some rooms a being refurbished: OTG0064498).
that you will find on your Indico event if the Zoom meeting has been provisioned through Indico (some rooms a being refurbished: OTG0064498).
H.323 connections can also be made manually: Every Zoom meeting invitation contains a section to connect using the H.323 protocol (Join by H.323) which is supported by the equipment in CERN meeting rooms. If you don't have an invitation, then dial either 159.124.47.249 or 159.124.15.191.
Dial one of the IP addresses mentioned in this section on the room video-conference device using the device remote, then enter the meeting ID (also mentioned in the invitation) followed by # . If required enter the Zoom meeting password.
When you are connected to the meeting, you press 1 on the remote to display settings and pressing 2 to unmute.
To share the screen, ensure the computer you want to share the content of is connected to the room system, then use the remote or tablet to start the sharing.
Can I host parallel meetings?¶
You cant host two simultaneous meeting and/or webinar in Zoom, please check the Zoom article: Can I Host Concurrent Meetings?.
Even using on one of the meeting the Alternative Host property, will not work. The system will ask you to end one to start the other, see image:
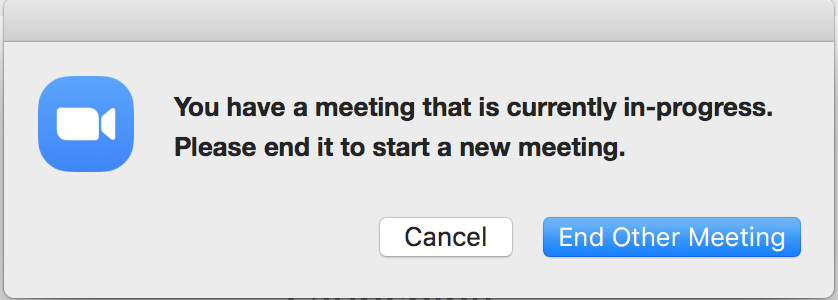
You could eventually use Scheduling privilege, which is a way to create a meeting on behalf of someone else (belonging to cern.zoom.us account and therefore with a Licensed account). Just to notice that once you give this privilege to someone, this person can see all your meetings/webinars metadata.
Features activation¶
Zoom is designed to add features as you use them please see: Zoom conquered video chat — now it has even bigger plans. Features can be activated from your personal settings page of the Zoom web portal.
Once you activate a new feature it will be available from that moment on, in new meetings/webinars, this is why you cant see the feature on old Zoom events. This applies to all features e.g. Require passcode for participants joining by phone
Activating automated live transcription for meetings you are hosting¶
If you want to activate automated live transcription for the meetings you are hosting, go to your personal Settings page https://cern.zoom.us/profile/setting and make sure the "Enable live transcription service to show transcript on the side panel in-meeting" box is checked:

Then when inside your hosted meetings, activate the automated transcription by clicking on the "Live Transcript" button on the bottom menu bar, then on "Enable auto-transcription".
From this moment on, participants to the meeting will be able to activate the live transcript either as subtitles or full transcript in a side bar.
Polling for Meetings¶
Polling is available for meetings and for webinars. For meetings you need to enable the feature on your Zoom account as indicated at Zoom article Polling for meetings, where how to create the poll itself is also explained.
Remember you have the choice between an anonymous or more detailed polling, specially if registration is enabled for the meeting.
After the meeting is over, you can get further details about it downloading it from CERN Zoom portal, go to reports. You can find further details at Generating Meeting Reports for Registration and Polling
Provisioning meetings through Indico¶
This is the preferred way of creating your Zoom meetings. Check the Indico documentation page for more information. This brings you many advantages over ad-hoc Zoom meeting creation, in particular it allows you to :
- create a Zoom meeting on behalf of another user
- re-assign a Zoom meeting to another host
- automatically adds the Zoom connection information to the Indico event page
- automatically adds a button on the Indico event page to connect your physical meeting room to the Zoom meeting
Timeout & Idle events, expiration¶
To know more about idle sessions time out please read: Time limits for idle meetings. As CERN Zoom user you fall under the category of licensed user.
Zoom event ID expiration is explained in the following article: Meeting and Webinar IDs.
Recording a Zoom meeting¶
You can record a Zoom meeting that you are hosting. Please check the Zoom user guide on how to do that. To be noted that on the Zoom@CERN service, participants of a recorded meeting will need to give their consent when a recording is started or leave the meeting.
You can choose to record your meeting either locally or on the cloud.
If you choose a local recording, your recorded file will be saved on your computer at the end of the meeting. Please note that the file may be as big as 1GB per hour of recording, and the finalization of the recording will necessitate some processing power for some time on the computer.
Warning
Please keep in mind that local recordings (as well as downloaded cloud recordings) are not automatically deleted from your computer, and it is your responsibility to eliminate them once they are not needed. Not doing so will increase the risk of data breaches and the unintended processing of personal data without the knowledge or consent of the data subjects.
For cloud recordings you have 500MB space on the Zoom cloud, this consumption can be surpassed occasionally as it consumes from a storage pool assigned to CERN Zoom account as a whole, but in general try to keep you consumption below that limit. Cloud recording are deleted after 15 days. CERN Cloud recordings are stored in the EU Zoom cloud.
Only the host and the co-hosts of an event can start a cloud recording. A local recording can be started by a participant if the host of the meeting gives this right during the meeting. In that case also a local copy of the recorded meeting will be available at the participant computer.
It is really important to check the "Optimize for 3rd party video editor" option in the Zoom application settings. This will speed up the processing and publishing process.
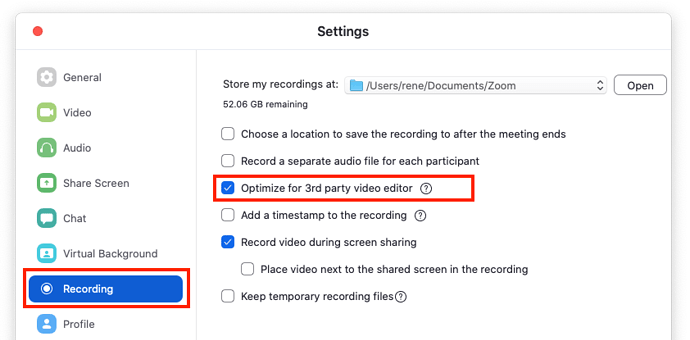
You can also get more information about recording layouts from this page.
Where to then store the recorded files?¶
Recordings which should be published on the web can be posted on the https://videos.cern.ch/ web site. They can then be restricted to an e-group membership (see also https://videos.cern.ch/faq). A link can then be created from the relevant Indico agenda item to the video page.
Recordings which do not need to be published on the web can be stored on CERNbox.
Indico in general should not be used to store video files as it is not the best way to then serve them to users (watching will be more comfortable on https://videos.cern.ch as videos are streamed and will adapt to the available bandwidth of the users).
Recording files can be split by individual talks or simply trimmed of their useless content by using the ffmpeg open-source software. This command line allows to save into output.mp4 the part of input.mp4 starting at 00:03:00 and ending at 00:23:02:
ffmpeg -i input.mp4 -ss 00:03:00 -to 00:23:02 -async 1 output.mp4
You can also trim a recording using Zoom: Trimming cloud recordings.
Sharing recordings when host is not available.¶
In order to manage/share a cloud recording, usually, just the host is entitled to do so. But in case alternative hosts are defined, a host could also enable at his/her profile settings:
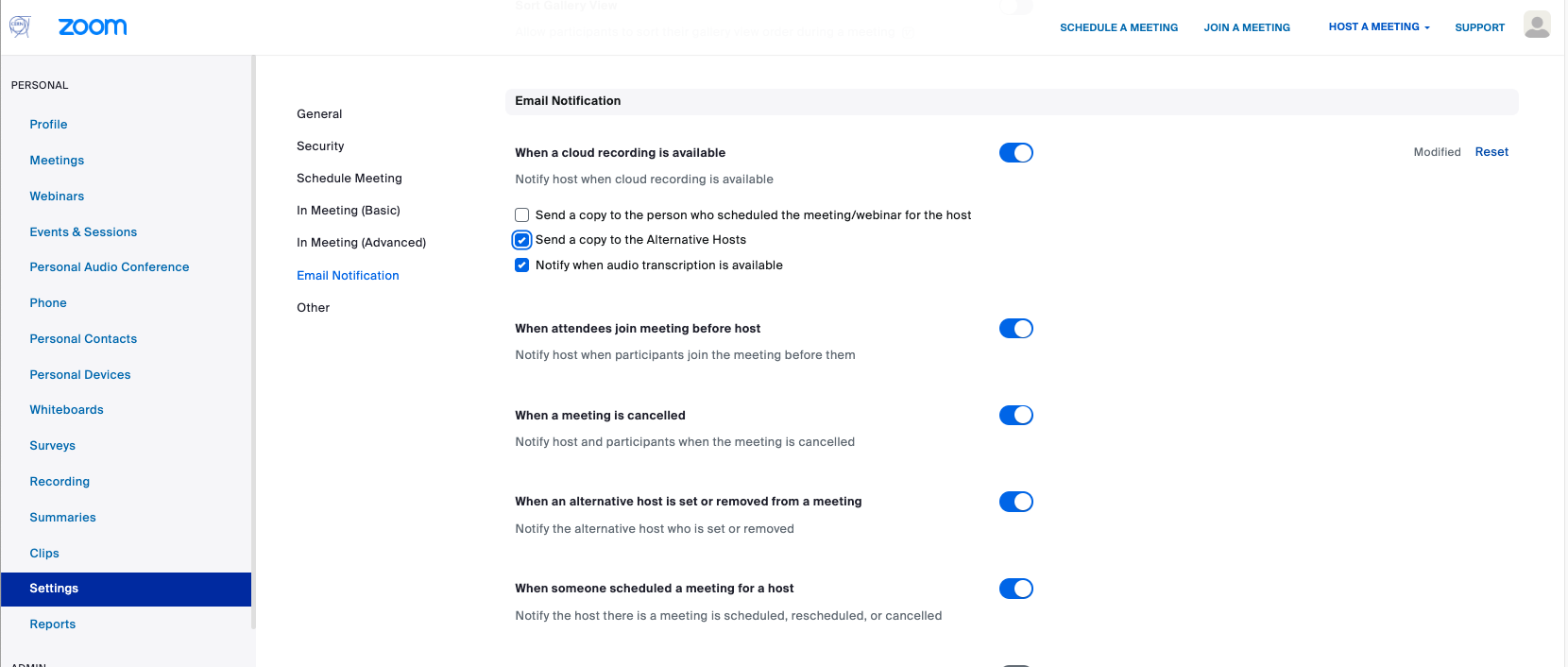
So alternative hosts will have access to the recording and share it in case.
Warning
This setting will apply to all your meetings.
Is my Zoom communication encrypted?¶
IM Chat messages should be end-to-end encrypted at the application layer using TLS 1.2 with Advanced Encryption Standard (AES) 256-bit algorithm.
Meeting/Webinars/Chat media streams are using transport encryption, where a symmetric key is negotiated using https with Zoom servers and video and audio payload is encrypted using AES 256-bit algorithm with that key. Please read more details at The Intercept article and Zoom article: The Facts Around Zoom and Encryption for Meetings/Webinars.
End-to-end encryption is also available for meetings under certain constraints e.g. you need to use the native client and certain features will be disabled. Also regardless of your account capacity, when E2EE is enabled meetings are restricted to 200 atendees. Please check Zoom article End-to-end (E2EE) encryption for meetings.
Managing participants in a meeting¶
There are a set of actions that you can do in order to manage attendees on your meeting (based on article: How to Keep the Party Crashers from Crashing Your Zoom Event):
- Allow only signed-in user to join your meeting: if you select
Only authenticated users can joinunderMeeting optionswhile scheduling a meeting, just users belonging to cern.zoom.us will be able to join. - Use passwords to get access to your meeting: Enforced since a while at CERN Zoom account and by Zoom.
- Lock a meeting: Click on our
Manage Participantsicon and select lock meeting. No more attendees will be able to join.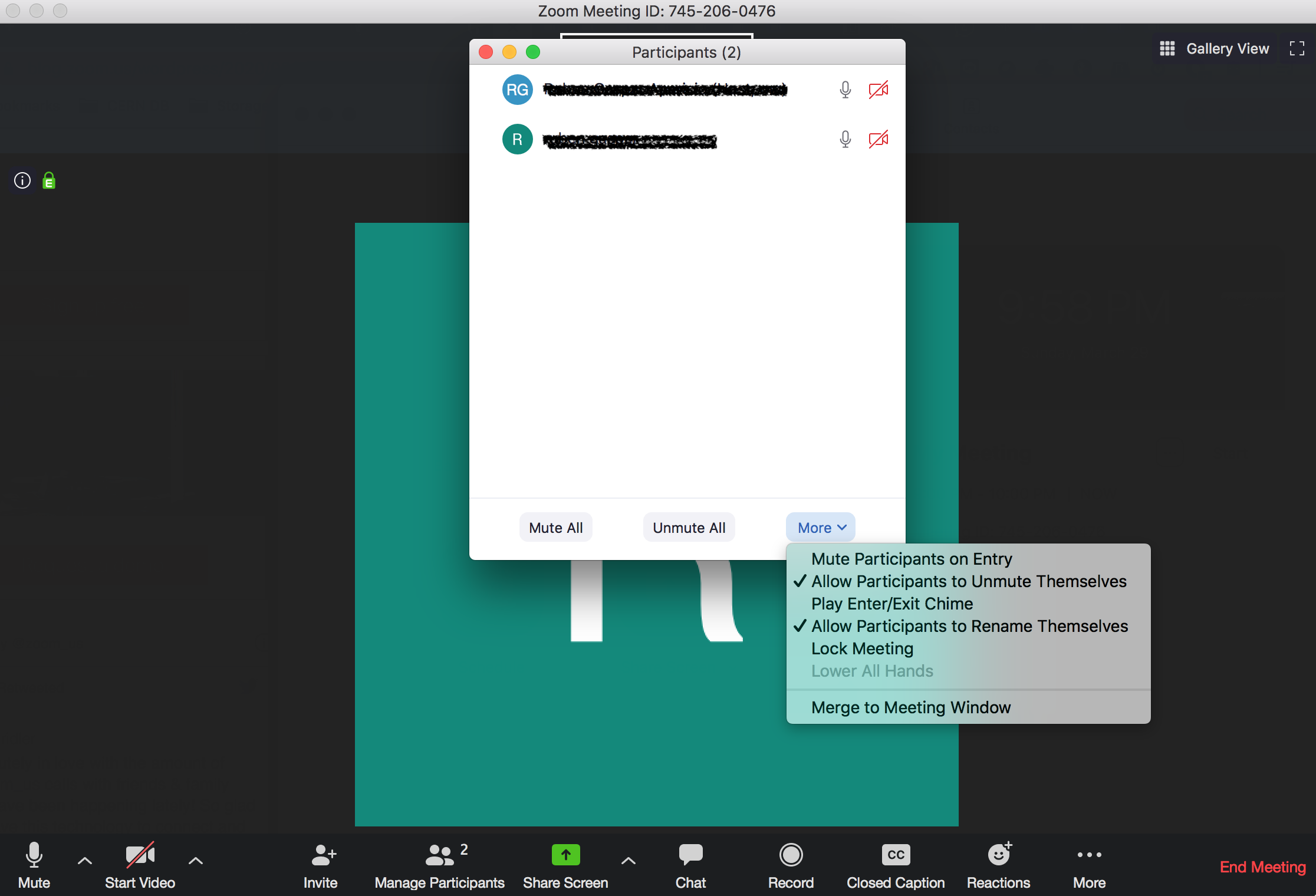
- Remove a participant: Click on
Manage Participants, select the participant you would like to remove.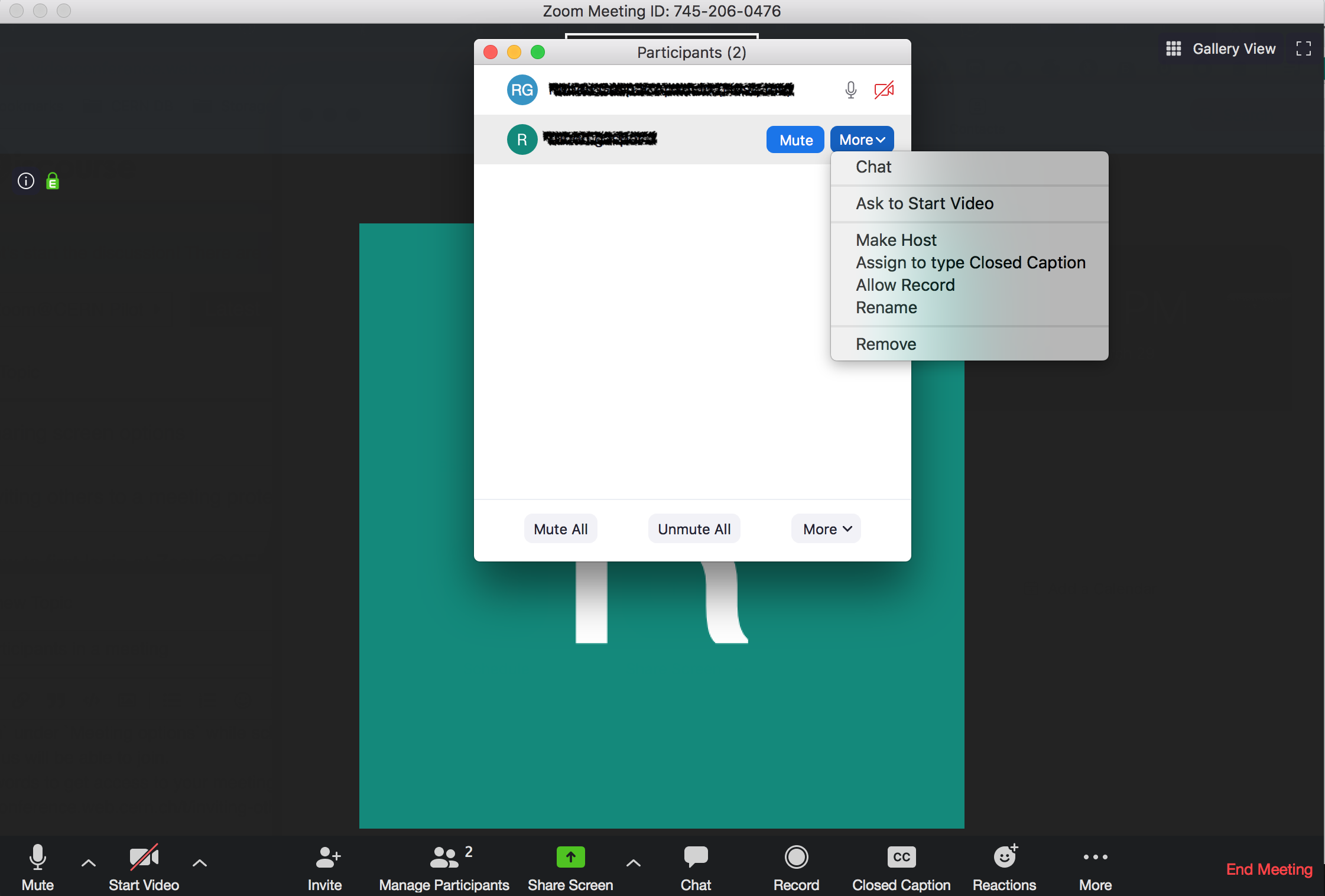
- Allow removed participants to rejoin: at global account setting, a attendee that was kicked off cant rejoin. Nevertheless you could allow removed user to rejoin e.g. it was a mistake by enabling it for your Zoom account. Please check the USER part of Allowing removed participants to rejoin.
- Put attendees on hold: just by selecting that option on
Manage Participants. The on-hold participants will stop receiving/sending audio and video. You can re-enable participation removing the hold.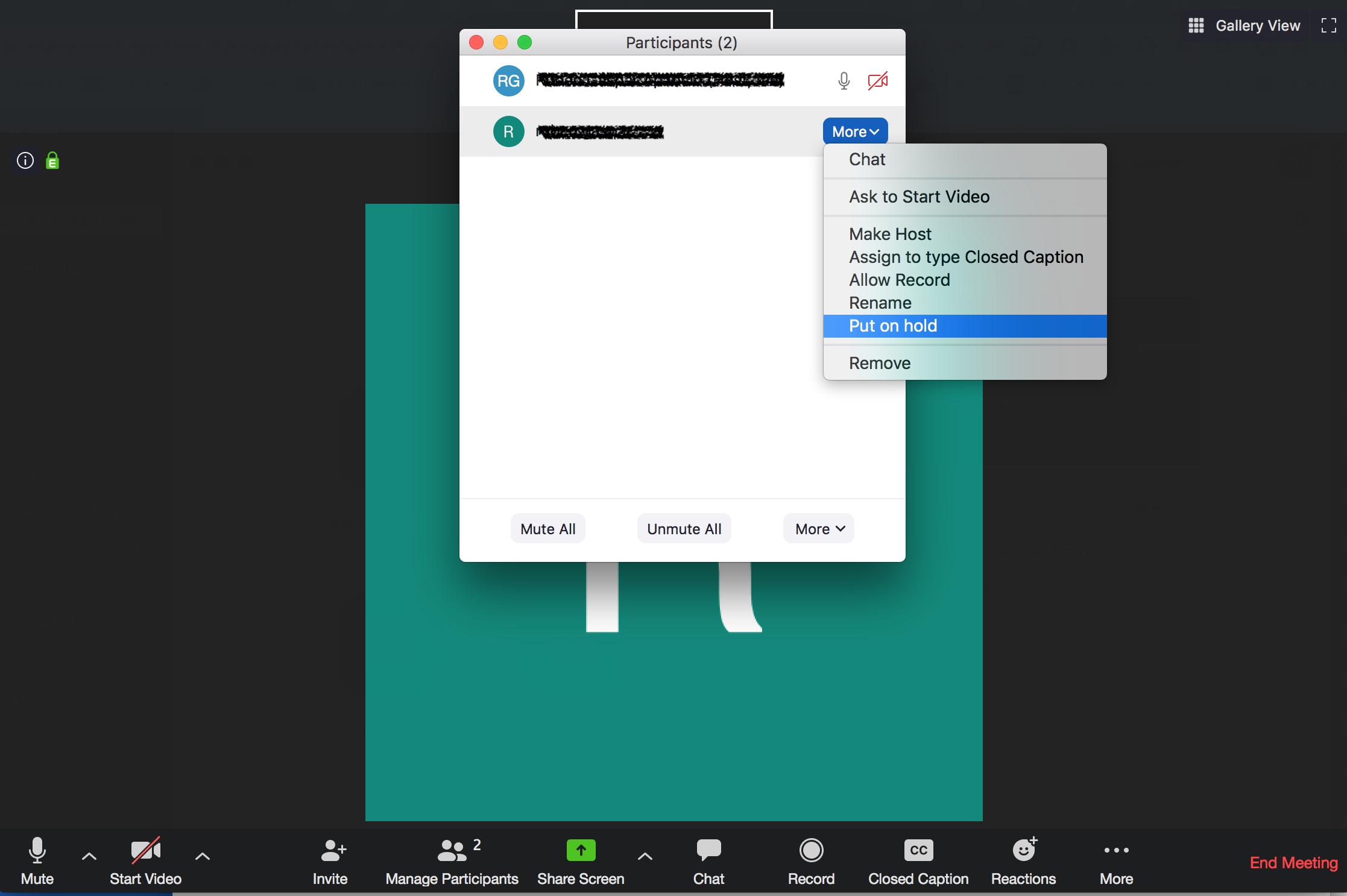
- Mute and Stop video of a participant: From
Manage Partipantsjust select the right action. You can also use the same process to unmute/allow video.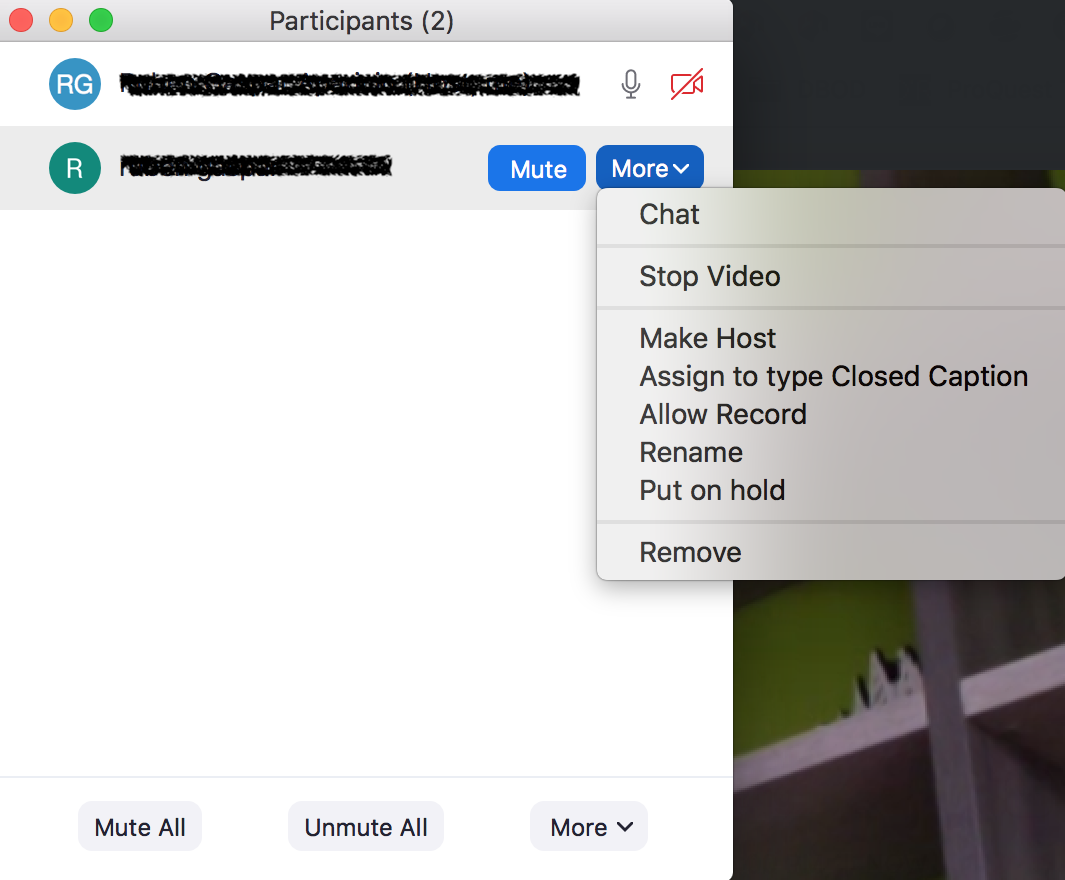
Is it possible to have several host(s) for a given meeting?¶
A co-host feature allows you to share hosting privileges with another user in a meeting.
Co-hosts are assigned during a meeting and cannot start a meeting.
If a host needs someone else to be able to start the meeting, they can assign an alternative host, alternative hosts should be user(s) belonging to cern.zoom.us account.
Co-hosts are enabled by default at cern.zoom.us account, please check the USER section in this Zoom article: Enabling and adding a co-host if you want to modify the setting for your personal account.
Sharing screen options¶
Screen sharing is a powerful feature that is enabled by default to all participants in our cern.zoom.us tenant. So far we think this will ease collaboration on a meeting. Nevertheless in big public meetings it can be desirable to limit who can share.
Nevertheless you can decide to limit who can share on a particular meeting or at your Zoom account level.
- On a particular meeting:
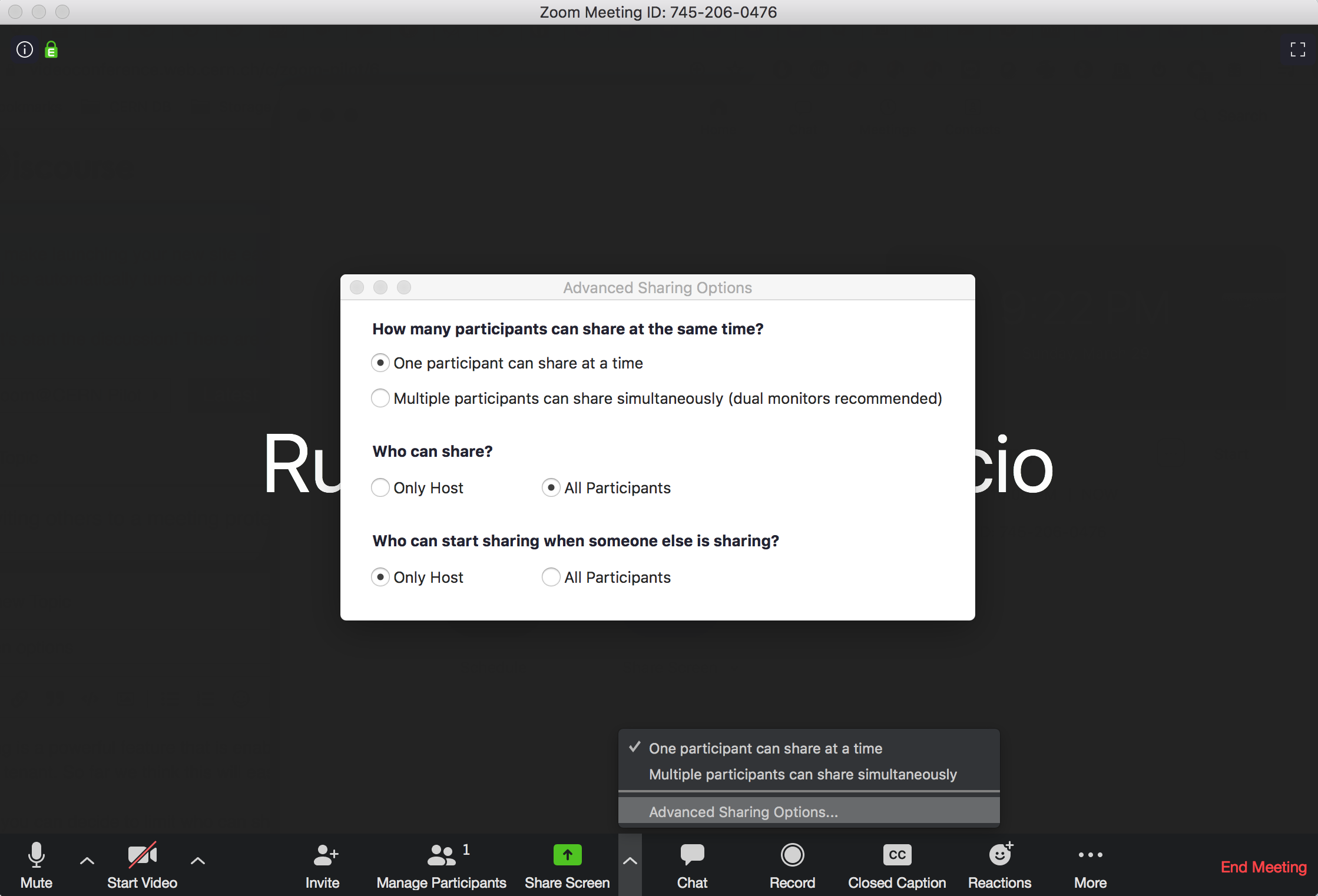
- Login on cern.zoom.us under
Personal->Settings-> InMeeting(Basic), check screen sharing options.
For more information about meeting settings please check Zoom article: Changing your meeting settings
Waiting rooms¶
Waiting rooms are there as a way to refine access to your meeting. Once you create a meeting you can enable Waiting Room for it at Meeting options then Enable waiting room at https://cern.zoom.us.
That means that when attendees are joining the meeting, they will be in a waiting room and you need to grant them access, one by one or wait and grant access in a bunch.

You could also select who will need to pass by a waiting room either: - all participants or - just guests.
Finally at your profile, In Meeting(advanced) -> Waiting room you can customize description and logo for your waiting rooms.
Please see more details in Zoom article: Waiting Room.
How can I ensure my Zoom meeting will not be disturbed by attackers?¶
There are many way of protecting a Zoom meetings, you can see a list here https://zoom.us/security and also https://zoom.us/docs/doc/Securing%20Your%20Zoom%20Meetings.pdf.
However the basic option for securing a meeting is to protect it with a passcode. If you do so, make sure you do not advertise the passcode or the Zoom URL including the passcode hash on a public page.
If your event is a public event, then you may want to choose the webinar format instead (see Meeting and webinar comparison as it gives a better control over the participants.
See also:
In-meeting chats are saved?¶
It depends on your configuration, by default in-meeting chats are not saved.
You can enable it though for your user account: Enabling auto saving chats. And a more generic article: Saving in-meeting chat.
Instant meetings¶
You can start ad-hoc meetings from different locations within your desktop client or Zoom portal, please see Zoom article.
Automatically you wil be host of the instant meeting.
Real-time data center location¶
This topic is merely informational.
Following our internal Zoom DPIA (Data Protection Impact Assessment) analysis, the following configuration: Personal Profile -> General -> Data & Storage -> Real-time data center location is no longer available per user and is now forced by admins in order to preserve our users' data privacy after a careful analysis:
This configuration has already been in place for a few weeks with no impact on the community. In case you do have an issue (e.g., you experience latency in the communication, can't dial in local phone numbers to join a meeting, or can't use local Zoom gateways to join an H.323/SIP device to a meeting), please open a SNOW ticket to the service.
End-to-end Encryption (E2EE)¶
Following our internal Zoom DPIA (Data Protection Impact Assessment) analysis, End-to-end Encryption is available on the CERN Zoom account. It provides an extra layer of security compared to enhanced encryption, the default.
It comes with certain caveats:
- Users accessing via web browsers cannot join E2EE meetings
- Users cannot join via telephone or SIP/H.323 devices
- Several in-meeting features become unavailable, including: AI Companion features, Cloud recording, Continuous meeting chat, Live streaming, Live transcription, Polling and Surveys, Zoom Apps, Zoom Notes, and Zoom Whiteboard
Once enabled in your profile: Settings -> Meetings -> Security -> Allow use of end-to-end encryption. We don't recommend using it as the default encryption type due to the above limitations.
When scheduling a meeting you can select enhanced or E2EE for that particular meeting: